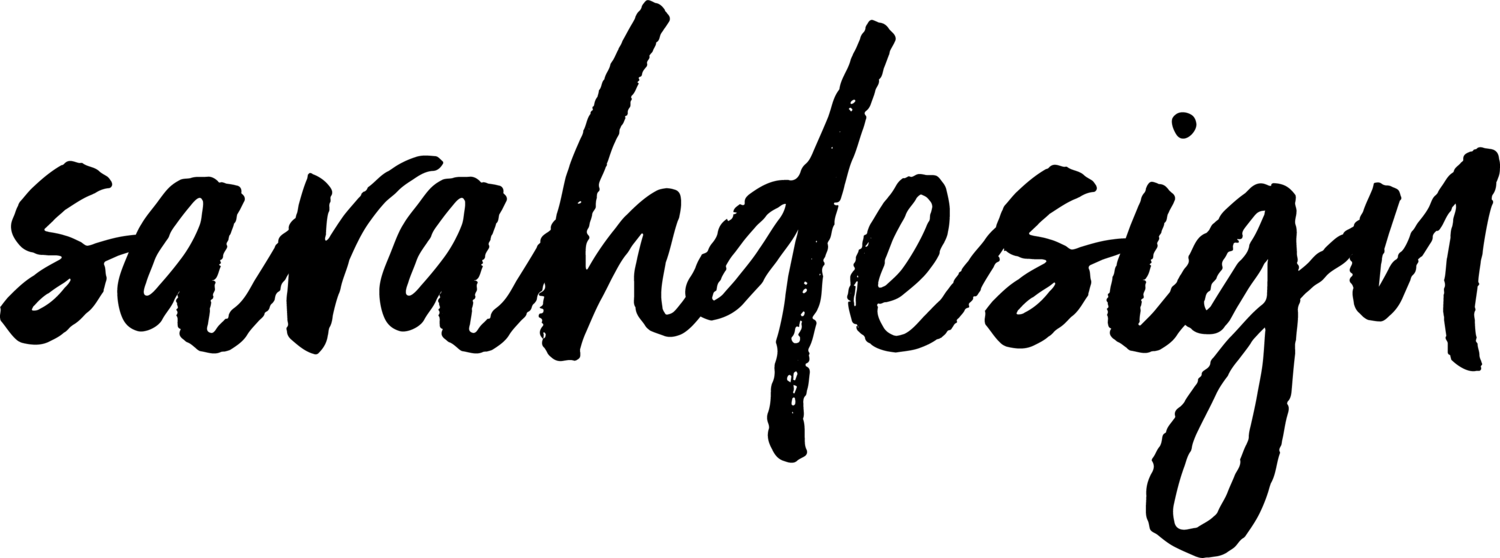How to Add a Pop of Color on a Black and White Photo for Your Squarespace Site
*This post contains affiliate links, which may pay a small commission to my business. It doesn't cost you any extra, but helps to support this blog. Many thanks!
Use this technique in Photoshop to create a colorful focal point for your black and white Squarespace banner image
When you’re creating images for your Squarespace website, it’s a great idea to make sure your image has a clear “focal point”. This is the area of the picture that you want people to notice and focus on. Sometimes that means you have to alter the rest of the image to make it look less important and get eyeballs back to the important parts like your face, or a particular area of the photo. It’s not easy to do this in software programs like Canva, but if you - or your virtual assistant - have Photoshop, it’s a breeze! I created this 2 minute “Quick Tip” video to show you how to do it. It’s easier than you think :D
In this video I’ll show you a favorite technique of mine. Taking a photo and making everything in it black and white except for the focal point. Check it out…
Would you rather read instead of watch the video? Scroll on down to read the blog post!
1) Duplicate Your Image.
You will begin by going into your layers palette and duplicating the background layer. You do this by dragging it down onto the little page icon at the bottom. For teaching purposes, we'll call this Layer one.
2) Desaturate Layer One.
Next, you will need to desaturate Layer one. That means you're going to turn it to black and white. To do this, click Image > Adjustments > Hue Saturation, and then drag the saturation slider all the way to the left. Now the top layer (Layer one) is black and white, and the bottom layer is color.
3) Create a Mask on Layer One and Cut Out the Focal Point.
The next step is to make a mask on Layer one by clicking on the icon down at the bottom of the layers palette that looks like a square with a circle on it. When you hover over it, it will say “Add layer mask”.
When you click on it, a little white box will appear on that layer. Basically what is going to happen is you are going to cut a hole through this white box to reveal the colored layer underneath.
Select your brush tool and make sure that black is selected as the foreground color.
Next, make sure that the white box on the layers palette is still selected, and paint over the focal point on the image that you want to be colored. If you need to change the size of your brush, you can use the brackets on your keyboard.
So you can see this looks a little bit more dramatic and moodier than before.
How this technique helps with your Squarespace banner images
Sometimes when you do a branded photoshoot, you get shots of yourself that look amazing and are wide and seem perfect for using in a banner image on your site. But then when you add them in, you realize the background of your image is too busy and distracting. You want to have your face on one side of the banner, and text on the other side, but if there is a bunch of colorful background scenery or clutter on the text-side of your banner, it’s impossible to read. Ugh!
Use this technique to make everything in your image black and white / desaturated, and leave YOU in full color, and you’ll have a much easier time laying text over the top. The best program to use for this is Photoshop, and it’s easier to use than you think. Watch my video to learn how in just a few minutes!